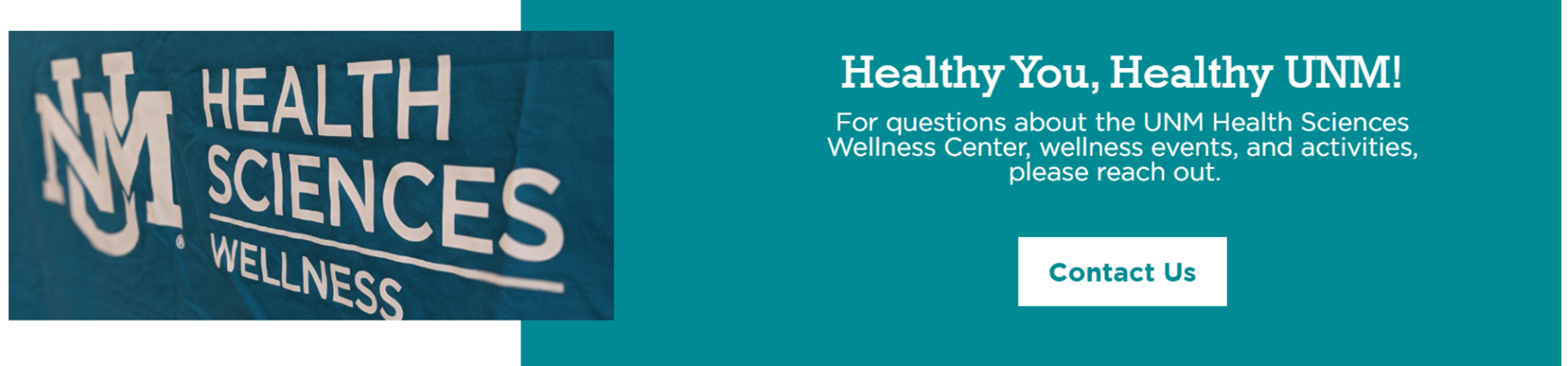1.標準のUNM資格情報を使用してcascade.unm.eduにログインします。
2.左上隅にある[サイト:サイトに移動]をクリックします(図1)。 編集するサイトを選択します。 ほとんどの場合、より大きなカテゴリ(「医学部」または「HSC管理者」など)に含まれます。
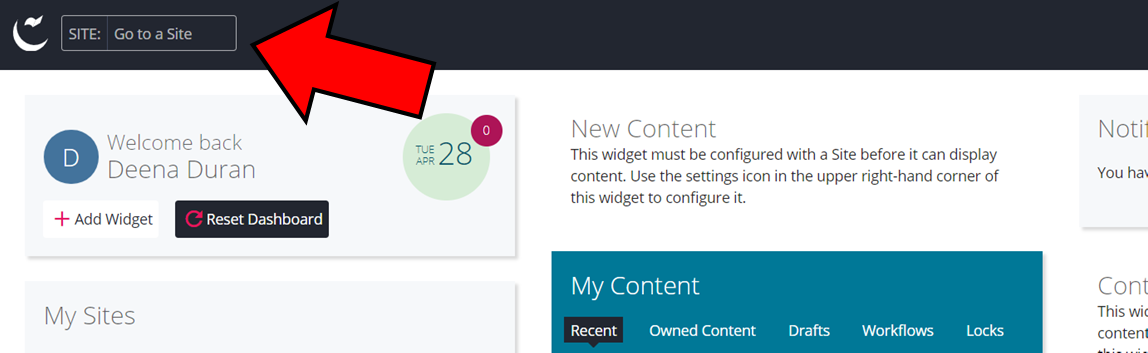
3.ここに、大きなフォルダのフォルダレイアウトが表示されます。 すべてのブロックを作成する「_blocks」というタイトルのフォルダーが表示されます(図2).
みんなが読んでいる
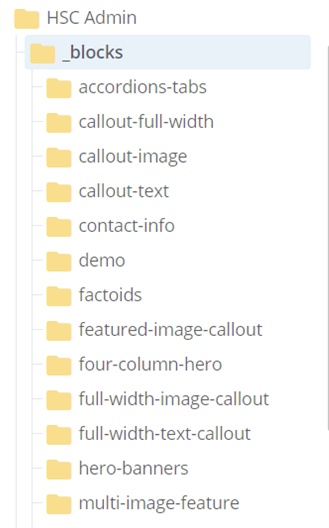
4。「_ blocks」フォルダー内に、多くのサブフォルダーが表示されます(図2)。 これらは、設定したブロックのタイプに基づいてブロックを編成します。 これらのブロックがどのように見えるかを概説しているテンプレートガイドを参照してください。
5.使用するブロックのタイプを選択したら、ページの左上にある[コンテンツの追加]をクリックします(図3).
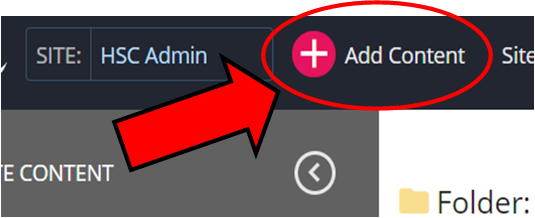
6.ここで、ブロック、ファイル(写真など)、Webページ、フォルダーなどの新しいコンテンツを追加できます。 この例では、「コールアウト画像」を作成します。
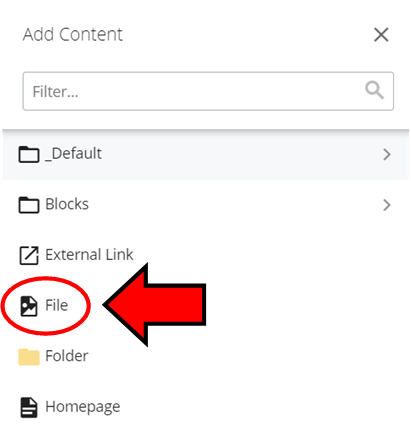
7.まず、使用する画像をアップロードする必要があります。 ファイルを選択、" (図4)。 カスケード内の宛先を選択して、ドキュメントを保存します。 画像をアップロードし、適切な命名規則を使用して名前を変更します。スペースや大文字は使用しないでください。
8.終了したら、ドラフトをプレビューします(図5)そして変更を送信します(図6).
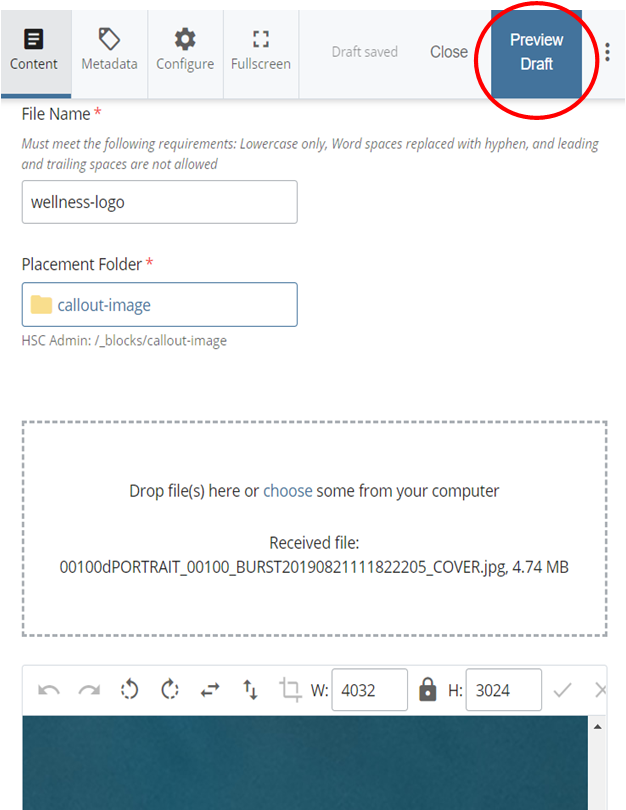
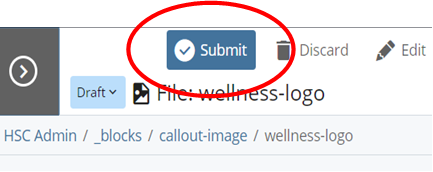
9.「コンテンツの追加」に移動します(図3)、「ブロック」を選択します。 作成するブロックのタイプを選択します。 この例では、「callout-image」を作成します。
10.ブロックの名前を、他のコールアウト画像と区別できる名前に変更します。 必ずブロックの適切なフォルダに保存してください。 callout-imageを作成する場合は、「_ blocks」内の「callout-image」フォルダーに配置します。
11.手順7で、前に保存した場所に基づいて画像を選択します。見出しとコンテンツを追加します(図7).
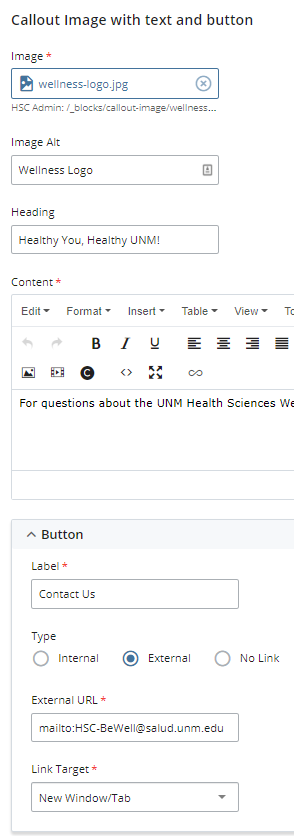
12.ボタンには、内部リンクまたは外部リンク、および電子メールの連絡先を追加できます(図7).
13.完了したら、ドラフトをプレビューして送信します。
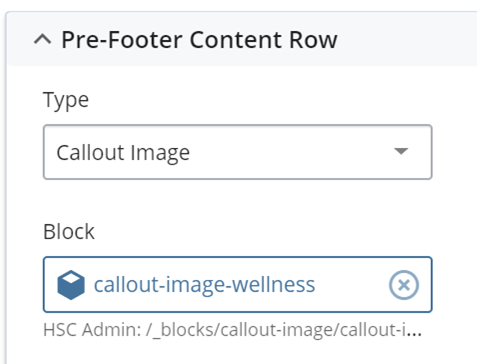
14.編集するWebページに移動します。 サイトのコンテンツメニューで利用できるはずです。 ページを開いたら、右上の編集ボタンをクリックします。
15.緑色のプラス記号を選択して、コンテンツ行を追加します。
16.追加するブロックの正しいタイプを選択します。 この例では、コールアウト画像を追加します。 作成した特定のブロックを選択します。 ((図8)
17.ドラフトをプレビューして送信します。 これで、更新されたブロックを含むWebページが表示されます(図9)!